Google Domains How Long After Payment Before Email Owrks Again
DNS Record Configuration for Google Domains
Zoho Mail provides multiple options to verify your domain ownership and configure electronic mail delivery in Google Domains.
Google Domains - Add TXT Records for Verification
If your domain is hosted with Google Domains, follow the beneath steps to add a TXT Record in your Google Domains DNS for verification.
- Go to your Google Domains page
- If you lot are logged in to your Google Account, continue to the next step. If not, log in to your Google Account past clickingSign In.
- If you manage but one domain in your Google Domains account, you lot volition exist direct taken to that domain's page. In case you manage multiple domains, clickManage next to the domain you would like to add a TXT record to.
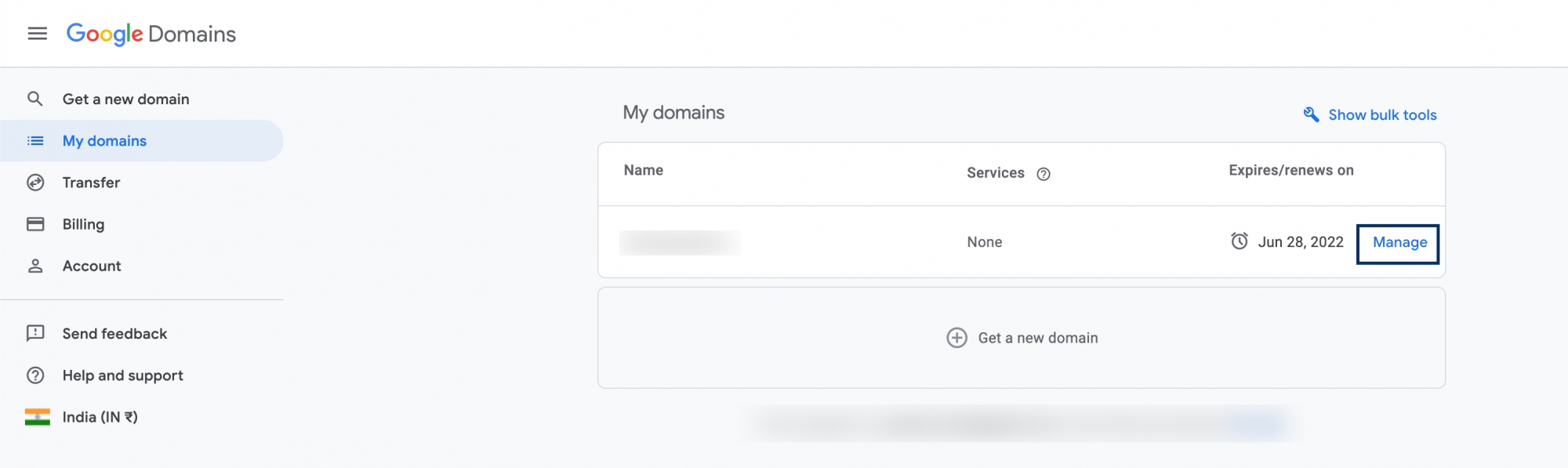
- Using the left console, navigate toDNS.
- In the DNS section, navigate toResources records and clickCustom records.
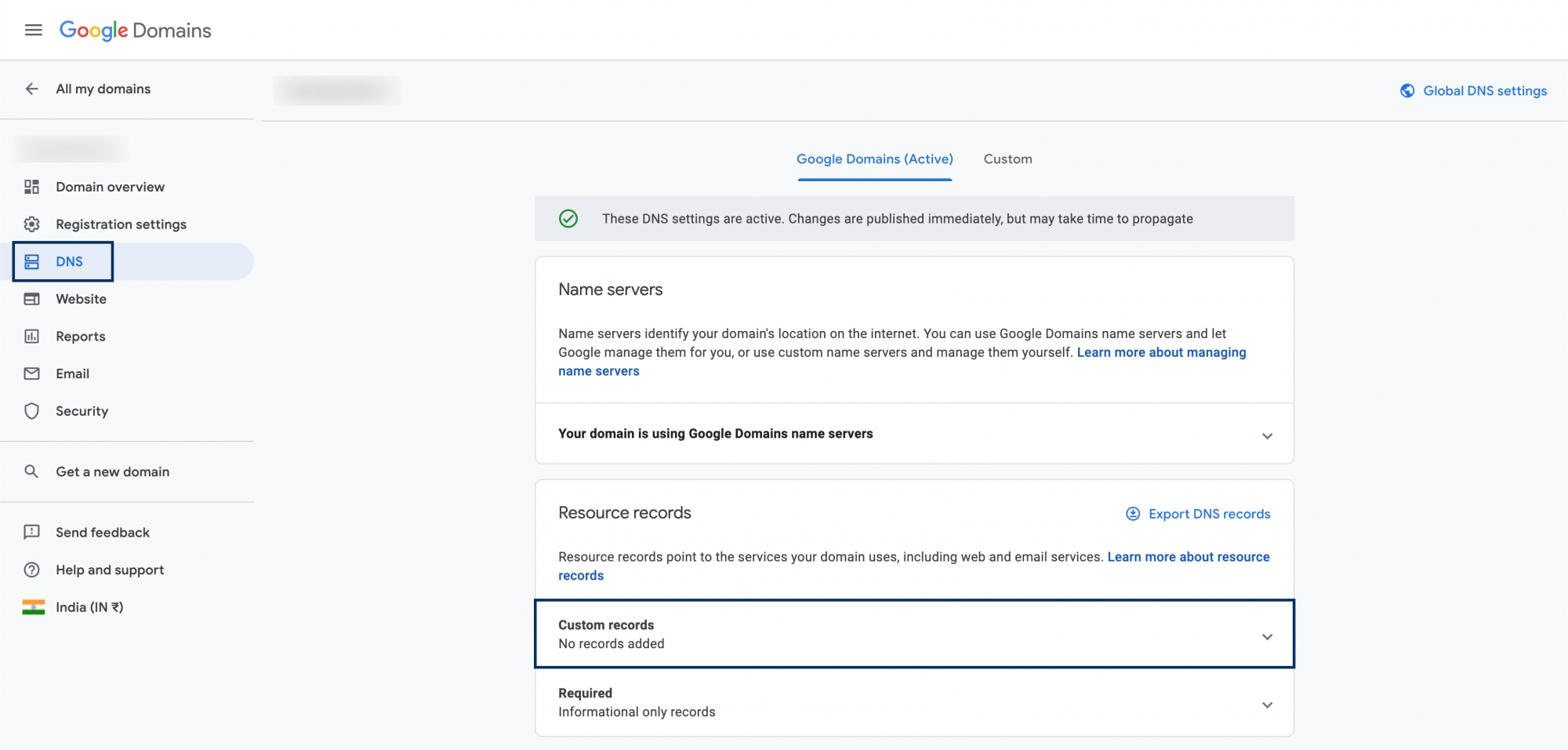
- If you haven't added whatever records to your domain, you can go on with the next step. If y'all take DNS records added to your domain, clickManage custom recordsand clickCreate new record.
- Enter the details for your TXT record.
- In theHostfield, enter@
- In theTXT Valuefield, enter the TXT value generated in the Zoho Mail Admin Panel
- In theTTL field,enter3600 seconds
- Click the Add together push button.
- Now come back to mailadmin.zoho.com page and click 'Verify past TXT'.
- If the DNS information is correctly propagated, the domain will be verified. You can keep with the next steps to create user accounts.
Google Domains - Add CNAME Records for Verification
If your domain is hosted with Google Domains, follow the below steps to add a CNAME Record in your Google Domains DNS for verification.
- Go to your Google Domains page
- If you are logged in to your Google Account, continue to the next step. If not, log in to your Google Account by clicking Sign In.
- If you manage only i domain in your Google Domains account, y'all volition be direct taken to that domain'due south page. In case you lot manage multiple domains, click Manage next to the domain y'all would like to add together a CNAME tape to.
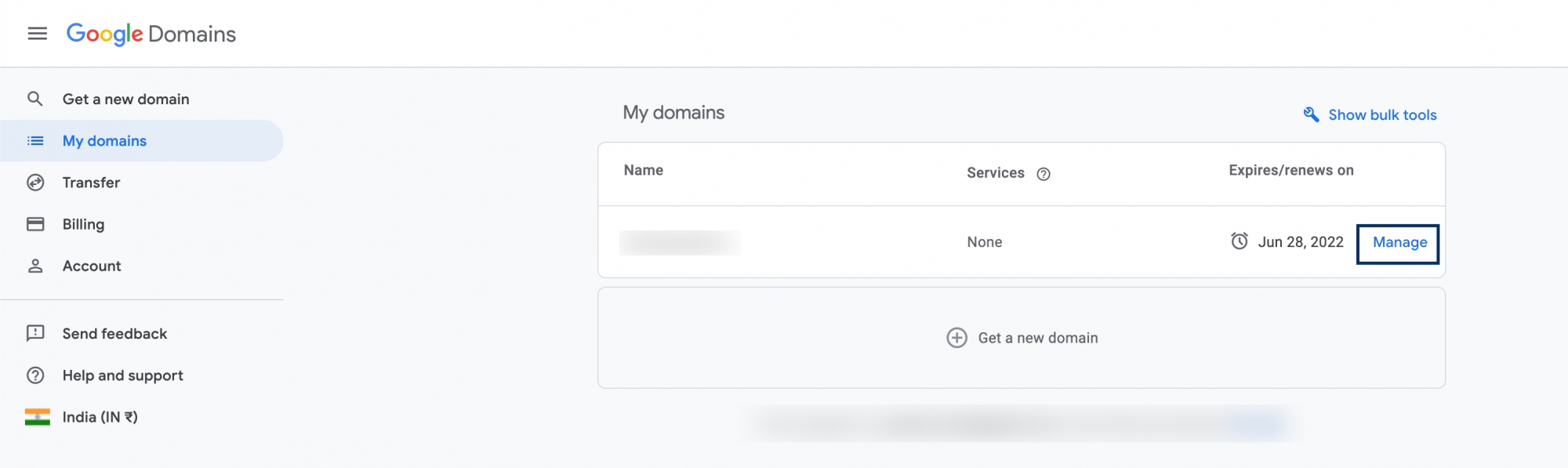
- Using the left console, navigate toDNS.
- In the DNS department, navigate to Resource records and click Custom records.
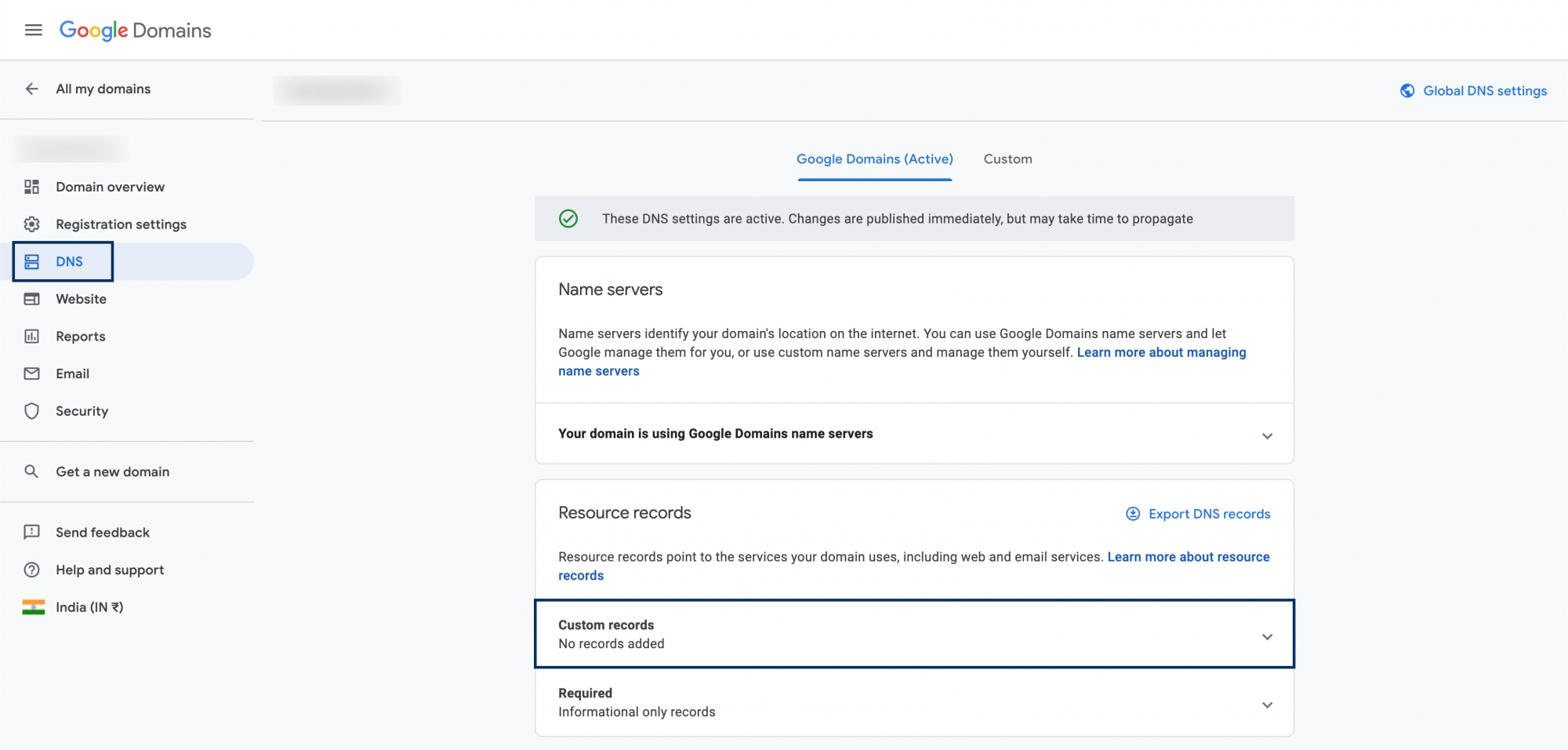
- If you oasis't added any records to your domain, yous tin can proceed with the side by side step. If you have DNS records added to your domain, click Manage custom recordsand clickCreate new record.
- In the Host name field, enter the unique code generated in your Zoho's domain verification folio (Instance: zb12345678).
- Select the Type as CNAME from the drop-downward list.
- Enter the TTL every bit 3600 (1 60 minutes).
- In the Data field, enter the value from the CNAME Value/ Points To/ Destinationfield of your Zoho Mail Admin Console.
- Once done, click Save.
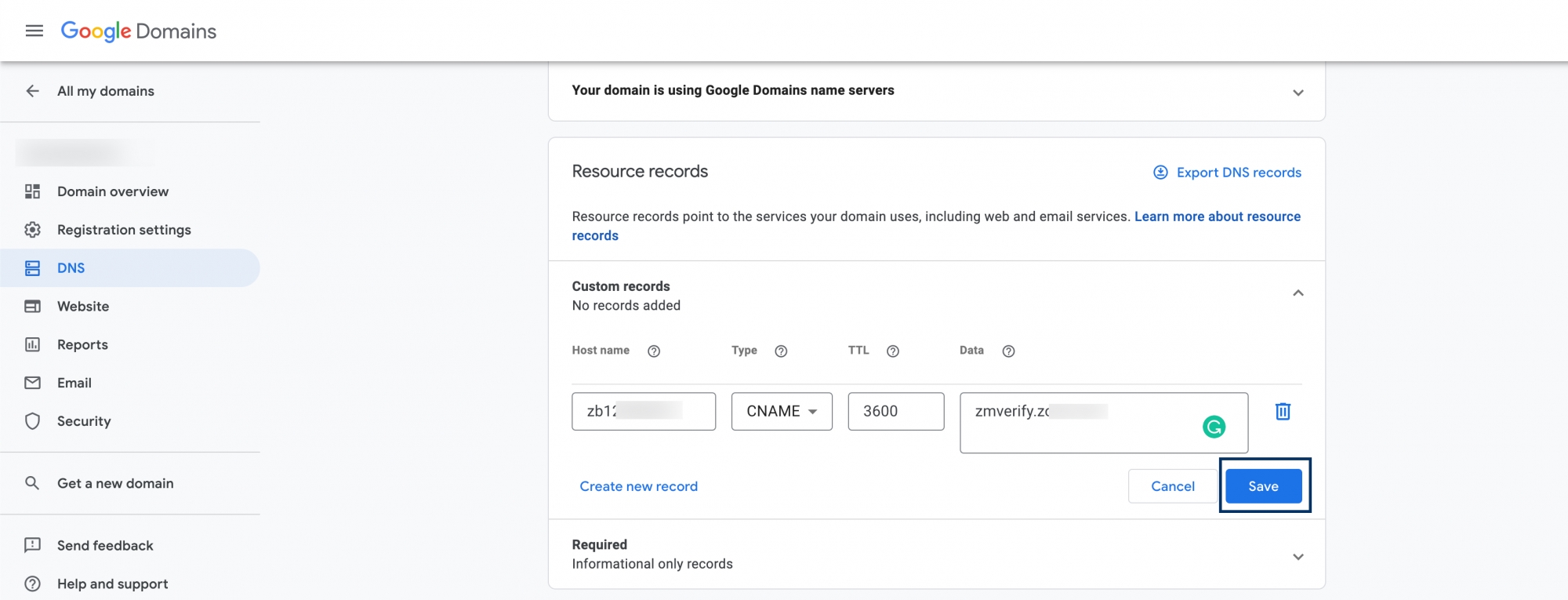
Notation:
Bank check your Zoho's domain verification page for the values of Host proper noun and Information (Value). These values are unique to your domain.
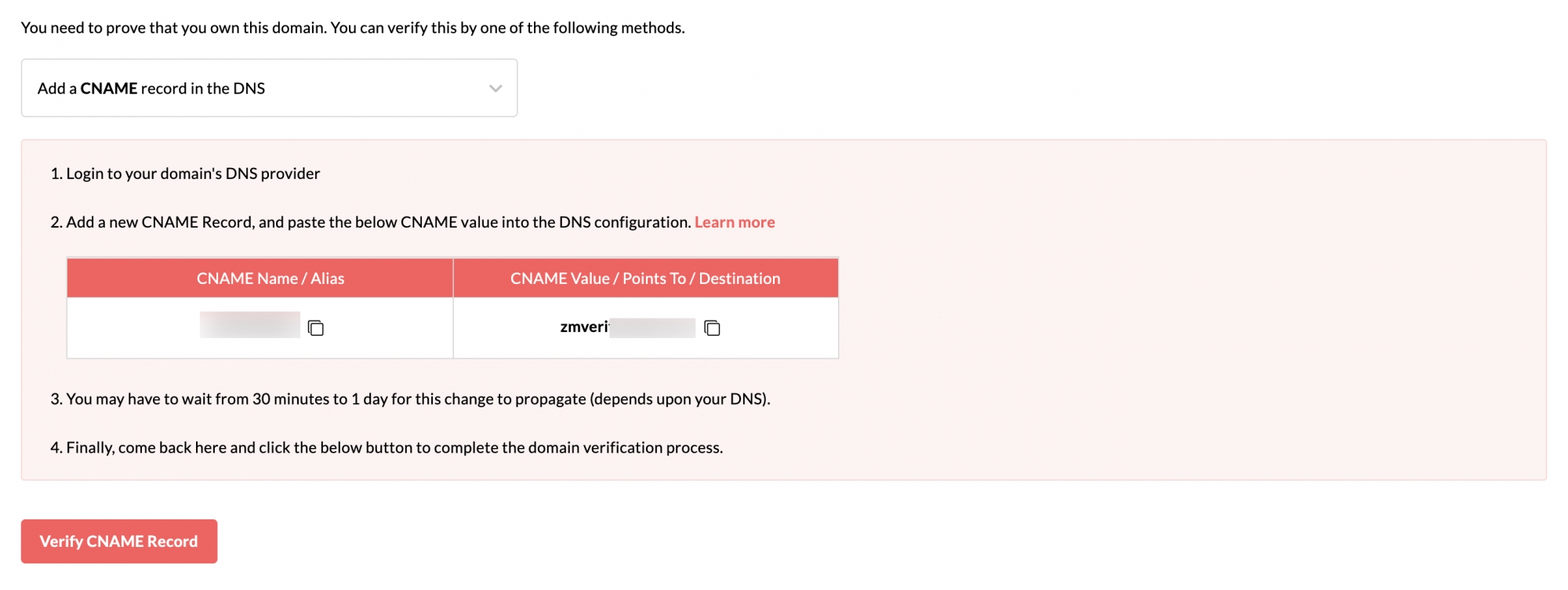
Yous accept now added the CNAME successfully. You may have to look for at least two hours for the changes to accept effect in the DNS Servers. After two hours pass, login to your Zoho Mail Command Panel and click Verify CNAME Record. Once your domain is verified, you tin start adding users and creating mail accounts.
Google Domains - Add MX Records to receive emails
If your domain is hosted with Google Domains, follow the beneath steps to add MX Records in your Google Domains DNS for e-mail commitment.
- Go to your Google Domains folio
- If you are logged in to your Google Account, keep to the next step. If non, log in to your Google Account past clickingSign In.
- If you manage only one domain in your Google Domains account, you will be straight taken to that domain'southward page. In instance you lot manage multiple domains, clickManage next to the domain you would like to add a CNAME record to.
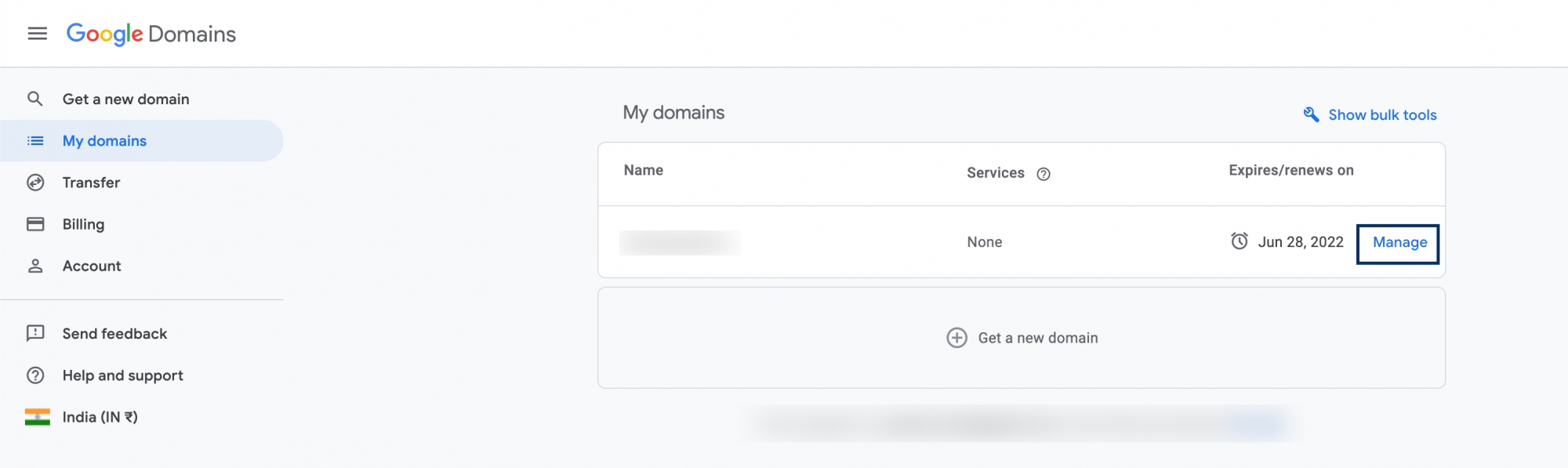
- Using the left panel, navigate toDNS.
- In the DNS section, navigate toResource records and clickCustom records.
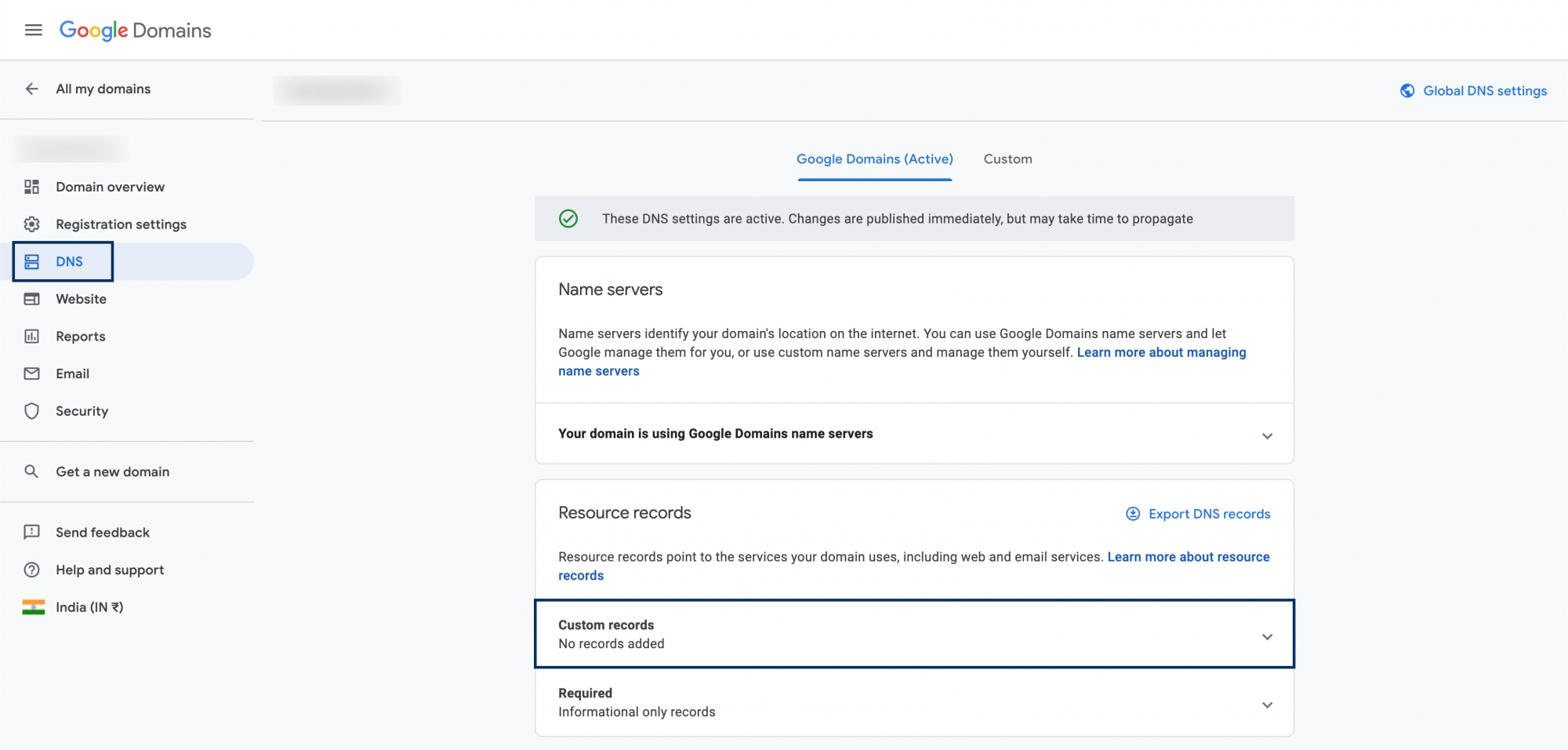
- If you haven't added any records to your domain, you can proceed with the side by side stride. If you have DNS records added to your domain, clickManage custom recordsand clickCreate new record.
- In theHost proper noun field, enter the @.
- Select theType asMX from the drop-downwardly listing.
- Enter theTTL as 3600 (1 hr).
- In theData field, enter the MX record—10 mx.zoho.com—along with its Priority.
- Once washed, click Relieve.

Similarly, add all three MX records.
| Host name | Blazon | TTL | Data | Priority |
| @ | MX | 3600 (one hr) | mx.zoho.com | 10 |
| @ | MX | 3600 (1 hour) | mx2.zoho.com | twenty |
| @ | MX | 3600 (1 hour) | mx3.zoho.com | 50 |
Annotation:
MX records change from one DC to another. To make certain y'all have the right MX records for your domain, we recommend you get that information from Zoho Mail Admin Console.
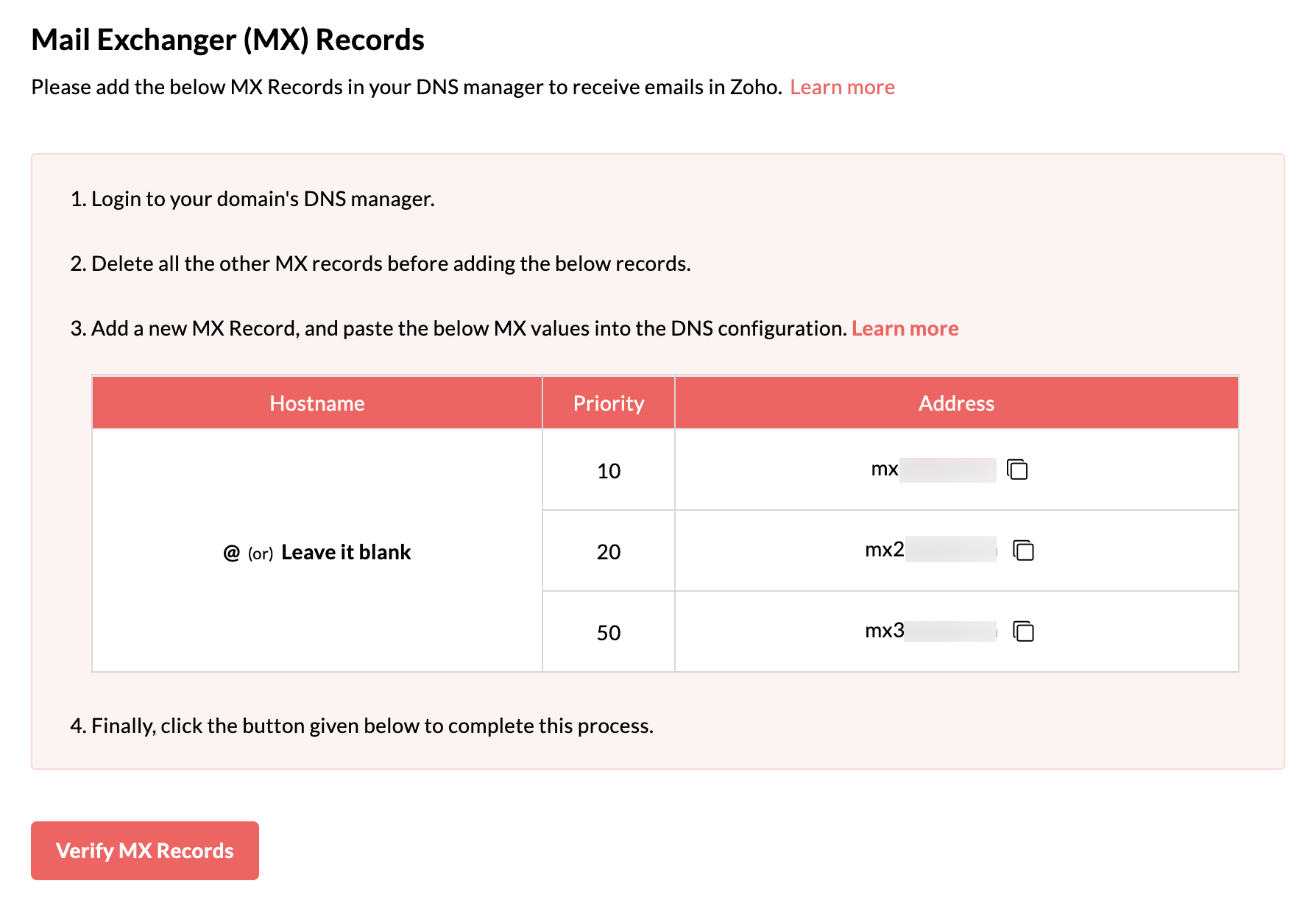
You lot accept now added the MX Records successfully. You may have to wait for at least 6 to 24 hours for the changes to take upshot in the DNS Servers. Once the MX reflects in the DNS servers, get to the Admin Console and click Verify MX Records. But, you will start receiving emails at your Zoho Account as shortly equally the MX gets reflected.
You can likewise cheque if the correct MX details are reflected in Zoho'southward MX record checking tool.
Source: https://www.zoho.com/mail/help/adminconsole/google-domains.html
0 Response to "Google Domains How Long After Payment Before Email Owrks Again"
Post a Comment